The LASIT software package for checking the marker includes:
• The control software that includes a CAD environment for the creation of the workings and their realization, FlyCAD.
• The software for the maintenance of the FLyControl system.
The system is normally supplied with the installed software. If there is a need to reinstall one or more components of the software package, follow the procedures described below.
To download the latest version of FlyControl go here
To start the installation, ask for the password via chat or email.
Pre-purchased for the installation of FlyCad
The FlyControl software must be installed and it must be started at least once and properly configured – if you have not installed FlyControl see the previous paragraph.
The Preview is a tool which displays on the marking area where the marking process will be accomplished, so consequently it shows where to place the parts to be marked. The marking system uses a low power infrared laser (class II laser) which is not dangerous in order to show the drawing to be marked.
Preview Properties
Where is the preview?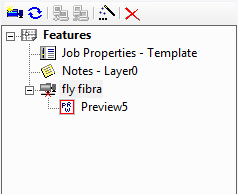
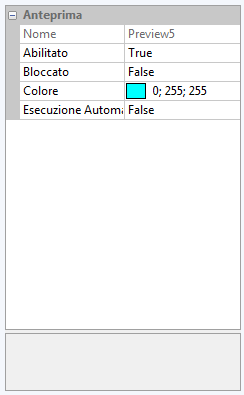
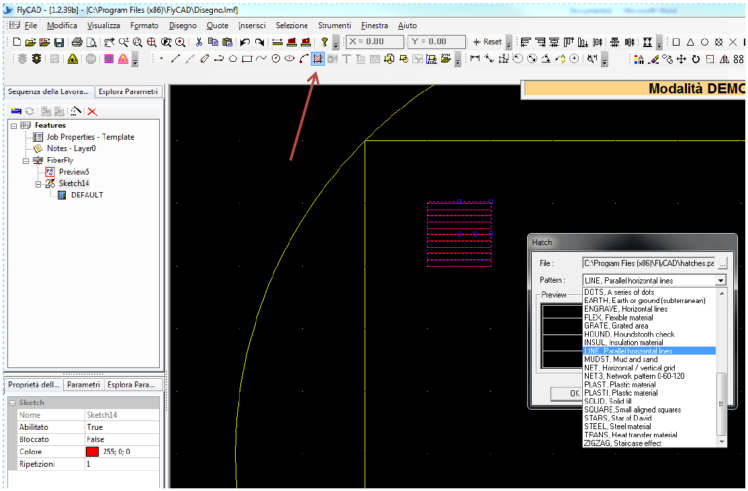
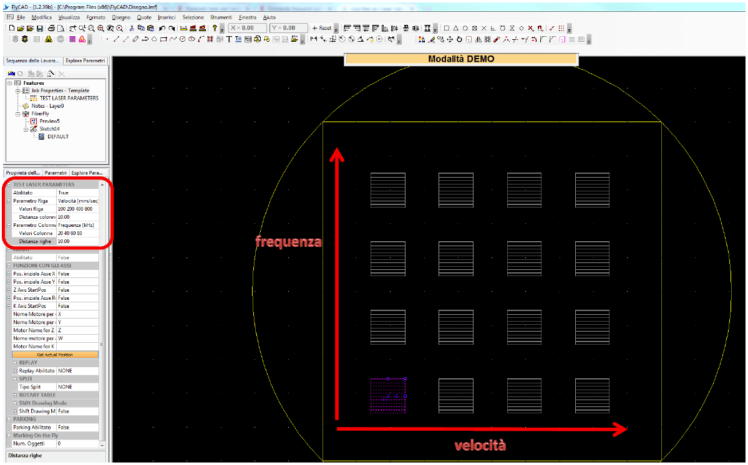
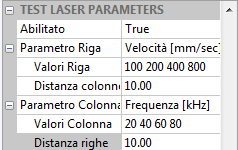
All the types of graphic files can be imported, also PDFs. It is really important though that those files had been created with a vector program.
If you have an image (Jpg, etc…) saved as PDF, it will not be loaded.
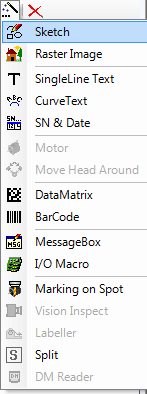

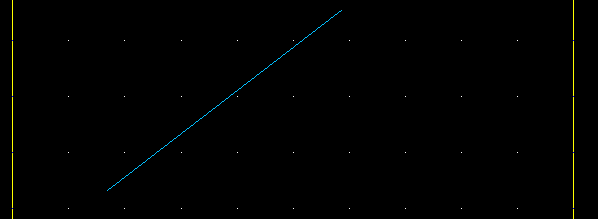
Properties Text FlyCad
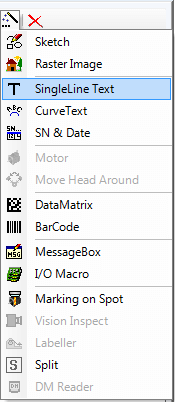
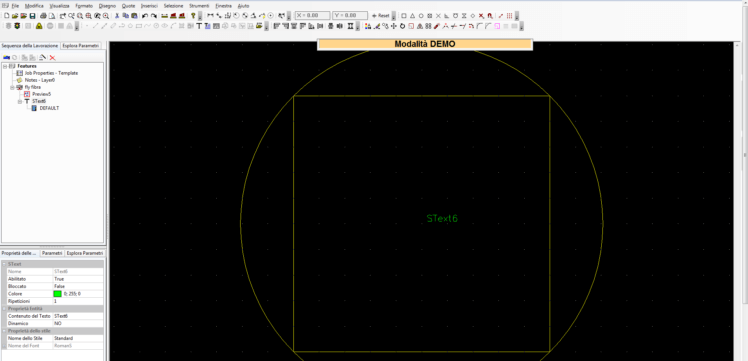
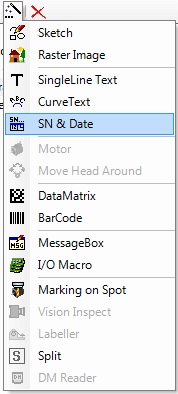

Properties
String codification table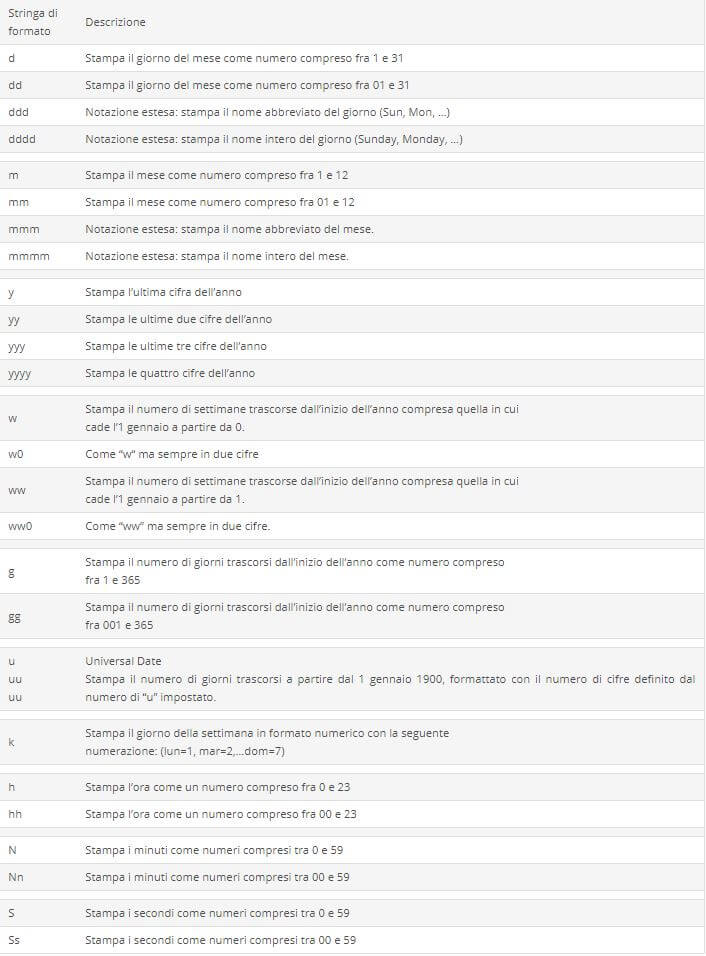
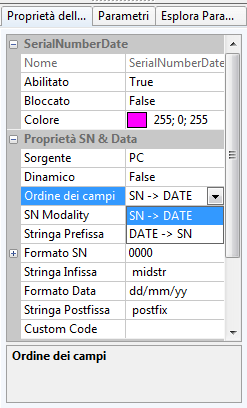
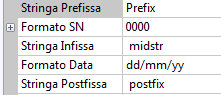
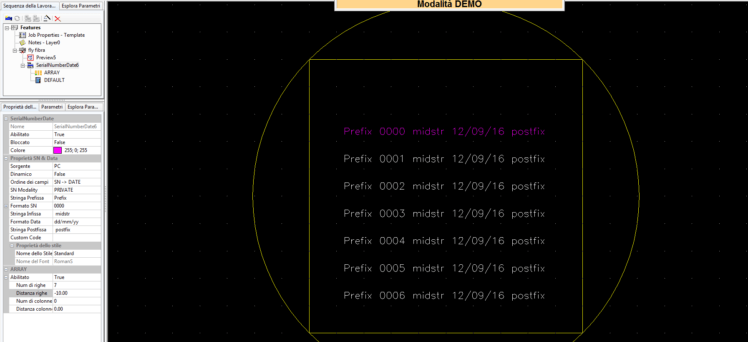
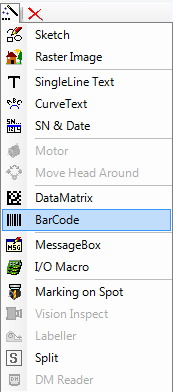
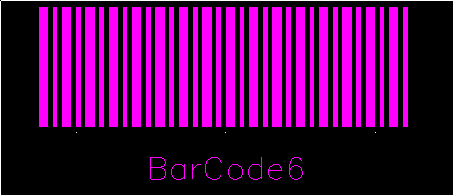
Once selected, you can access to the BarCode properties by clicking on Feature properties below the jobs’tree.
Properties Barcode

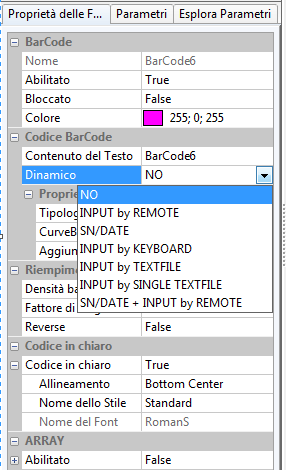

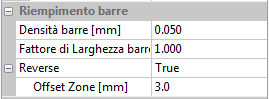
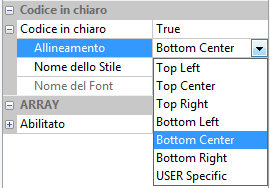
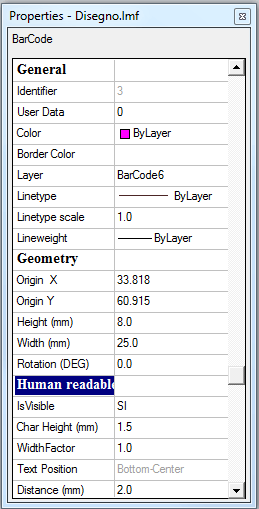
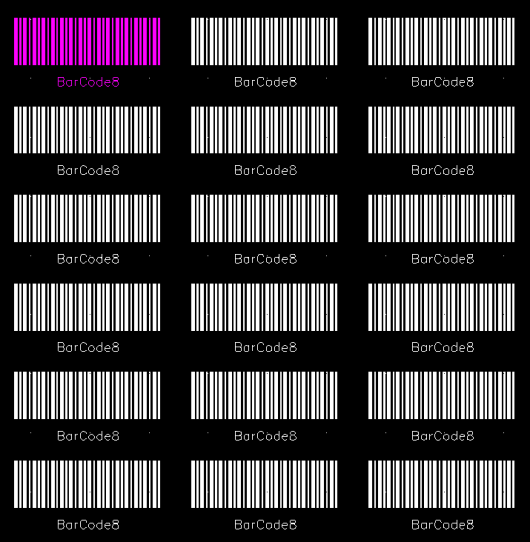
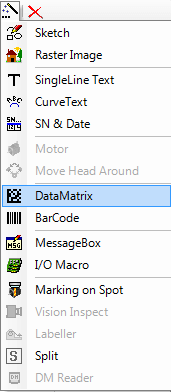

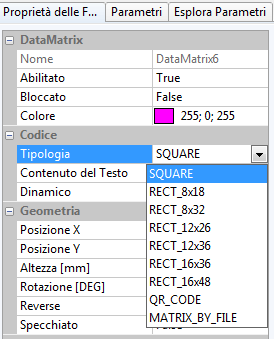
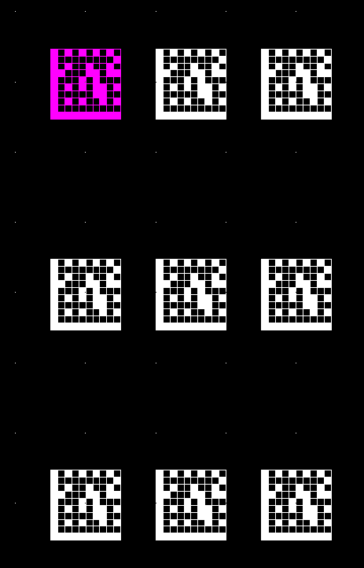
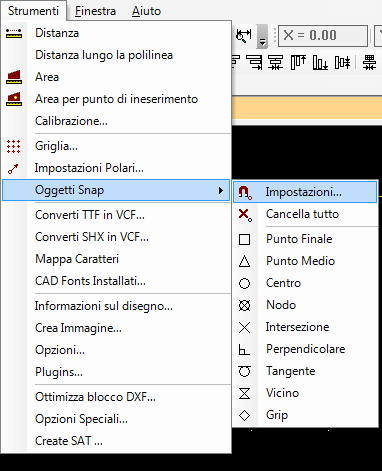
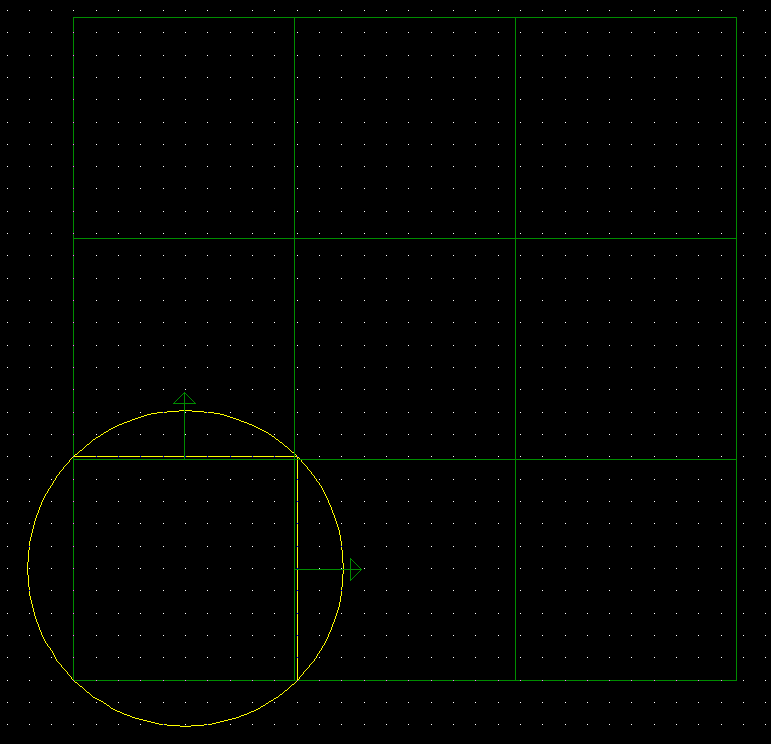
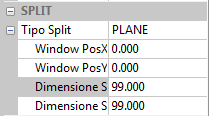

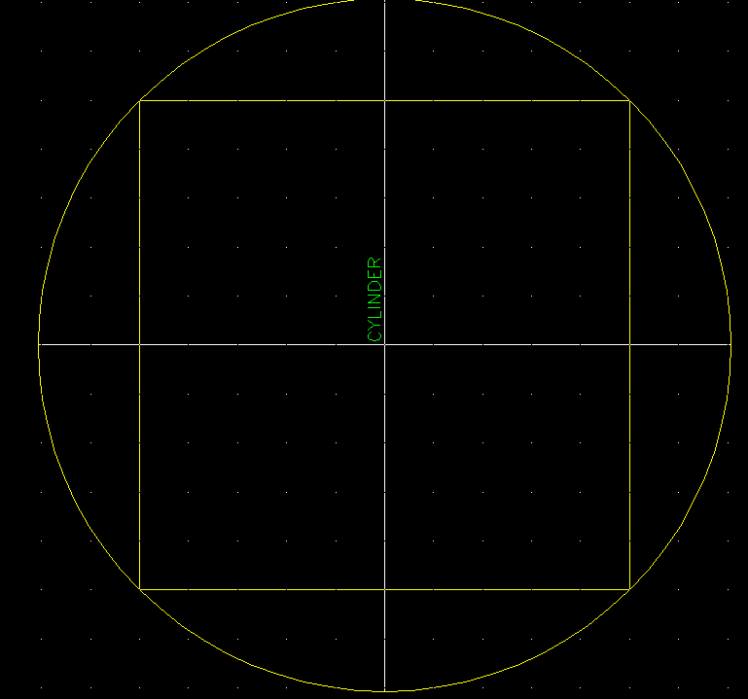
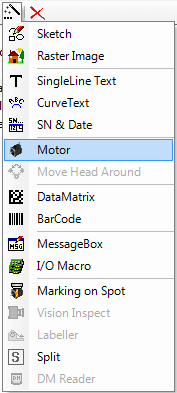
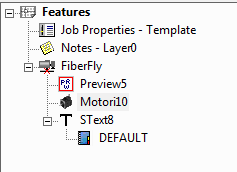
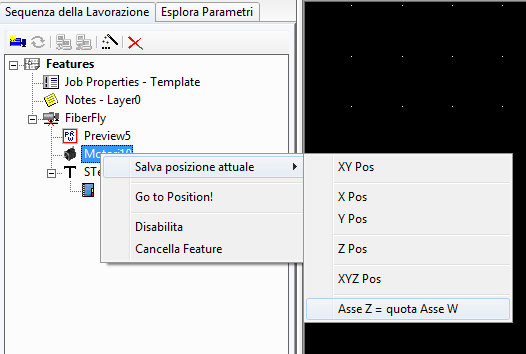
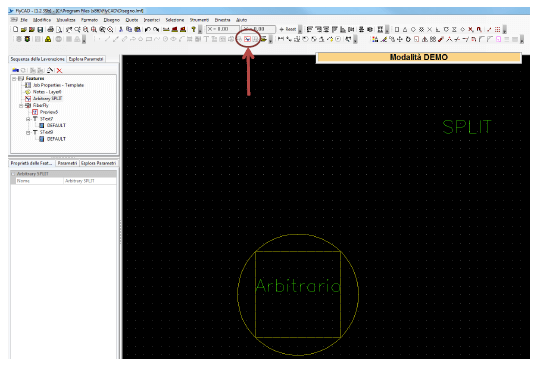
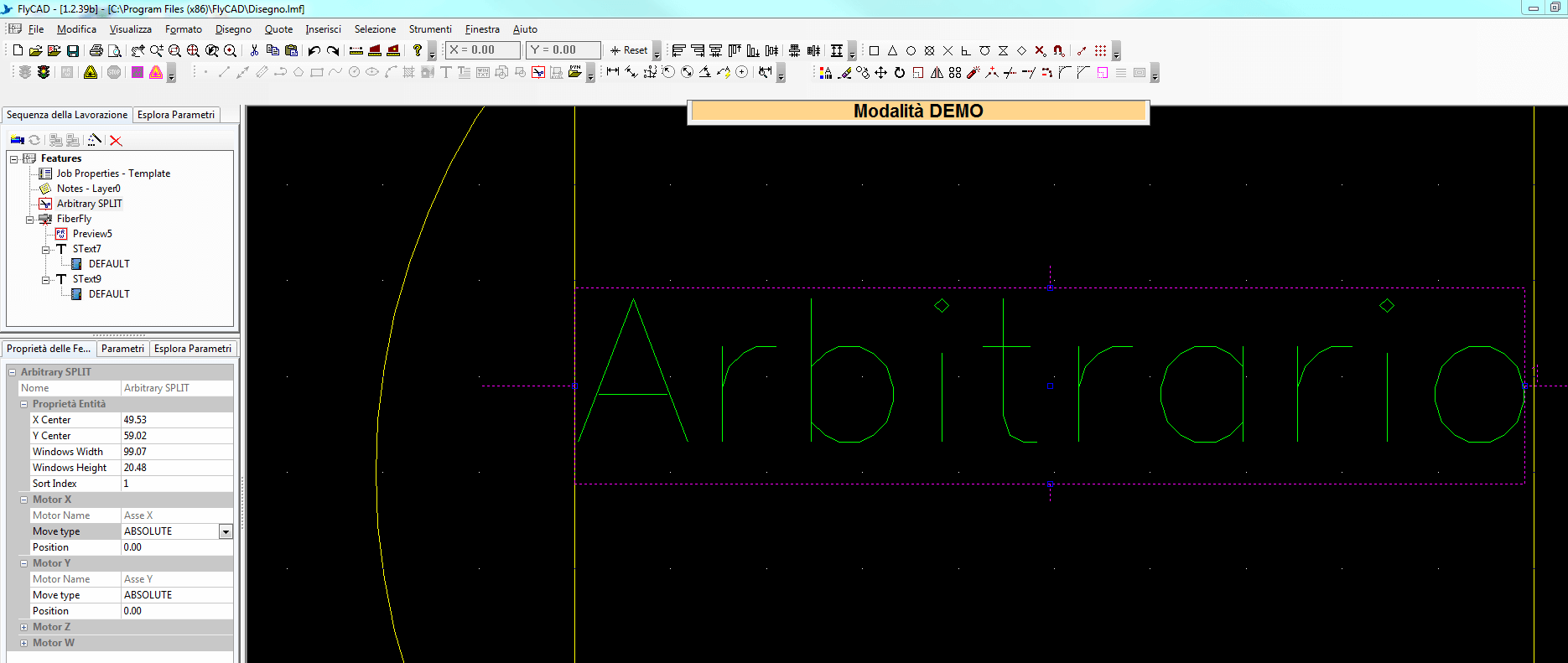
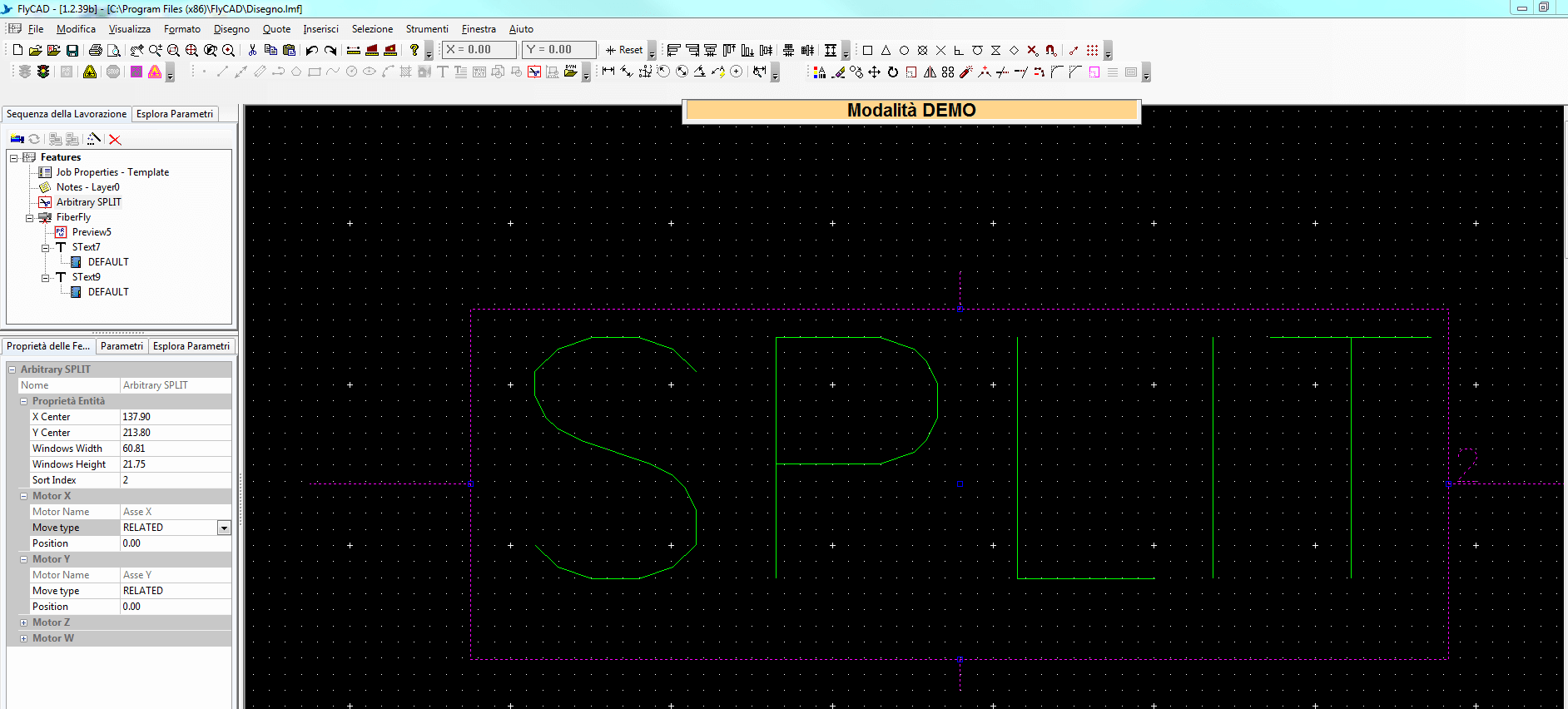

Compatibility issues
The application “flycad.exe” does not have the permissions from the admin and/or there are some compatibility issues with the previous versions of Windows concerning ticks which may be still checked.
In this case, if “flycad.exe” has not already set the admin permissions to be run, set them in this way:
Right-click on “flycad.exe” properties -> Compatibility -> Modify the settings for all users -> put a tick on Run this program as admin.
If there are compatibility issues with the previous versions, then: Right-click on “flycad.exe” properties -> Compatibility -> Modify compatibility and CHECK OFF Run this program as admin
________________________________________
Too many Record
A too old version of FlyCAD has too created too many records in tb_publicSN.
In this case you have to launch “AutomaticBackup.exe”, select Execute SQL from the options menu and select the “resetSN.sql” script
________________________________________________
Database Log file has become too heavy
Il file di Log del Database FlyControl ha assunto dimensioni elevate.
In this case you have to launch “AutomaticBackup.exe”, select Minimize Flycontrol Log File from the options menu; otherwise click on Minimize Database from the toolbar
______________________________________________________
Font issue
It could be due to a problem connected to a Font chosen by the client.
In this case you have to go to the FlyCAD installation path, rename Fonts file (giving any name), uninstall FlyCAD and then re-install it; check all the client VCF files and find out which one gives problem.
If you changed your laser or your computer you will have to insert the registration code in FlyCad software, otherwise the laser will result disabled and thus not working. First thing, be sure that the laser is on and that it is connected to the computer through the network cable. Open FlyCad and select from “Help” menu the voice “About”

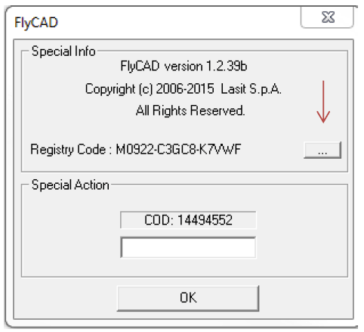
This modality involves the utilization of the laser with no communication with FlyCAD. When this modality is on it is possible to send some commands to the LASER unit via RS232 serial door from a PLC or from another device.
To see the available commands check the paragraphs:
– Simplified SERIALJOB2 protocol
– StanAlone protocol with no control features
LASIT Sistemi e Tecnologie Elettrottiche S.p.A.
Via Solferino 4
80058 – Torre Annunziata (NA)
P.Iva 02747991210
C.F 01803670643
Copyright © 2024